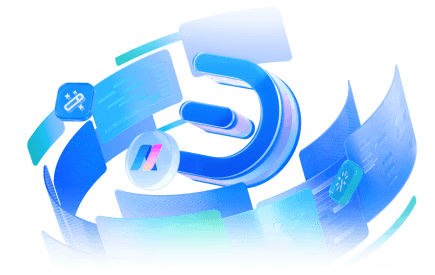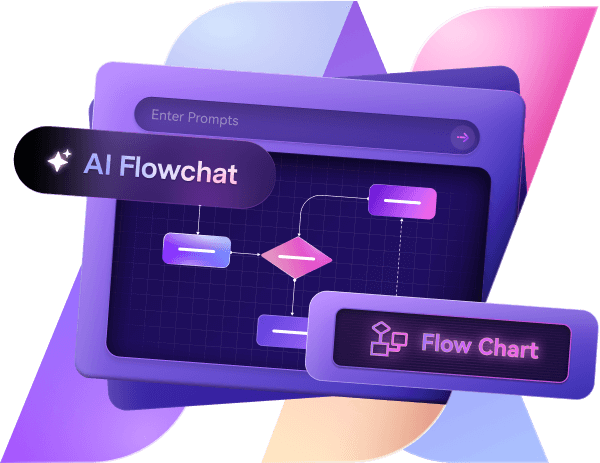You can easily make an evacuation plan on Edraw AI using different methods and tools. It is a free online diagram software that allows you to use over 26000 symbols, 210 diagram templates, and an AI tool to make the process easier.
In this article
Here are several methods with a step-by-step guide to make an evacuation plan:
Step 1: Open Blank Canvas
Once you sign up on Edraw.AI, click on the New button on the top left corner, scroll down to navigate to Floor plan, and select New Floor Plan. The new blank canvas diagram will open in a new tab on Edraw.AI.
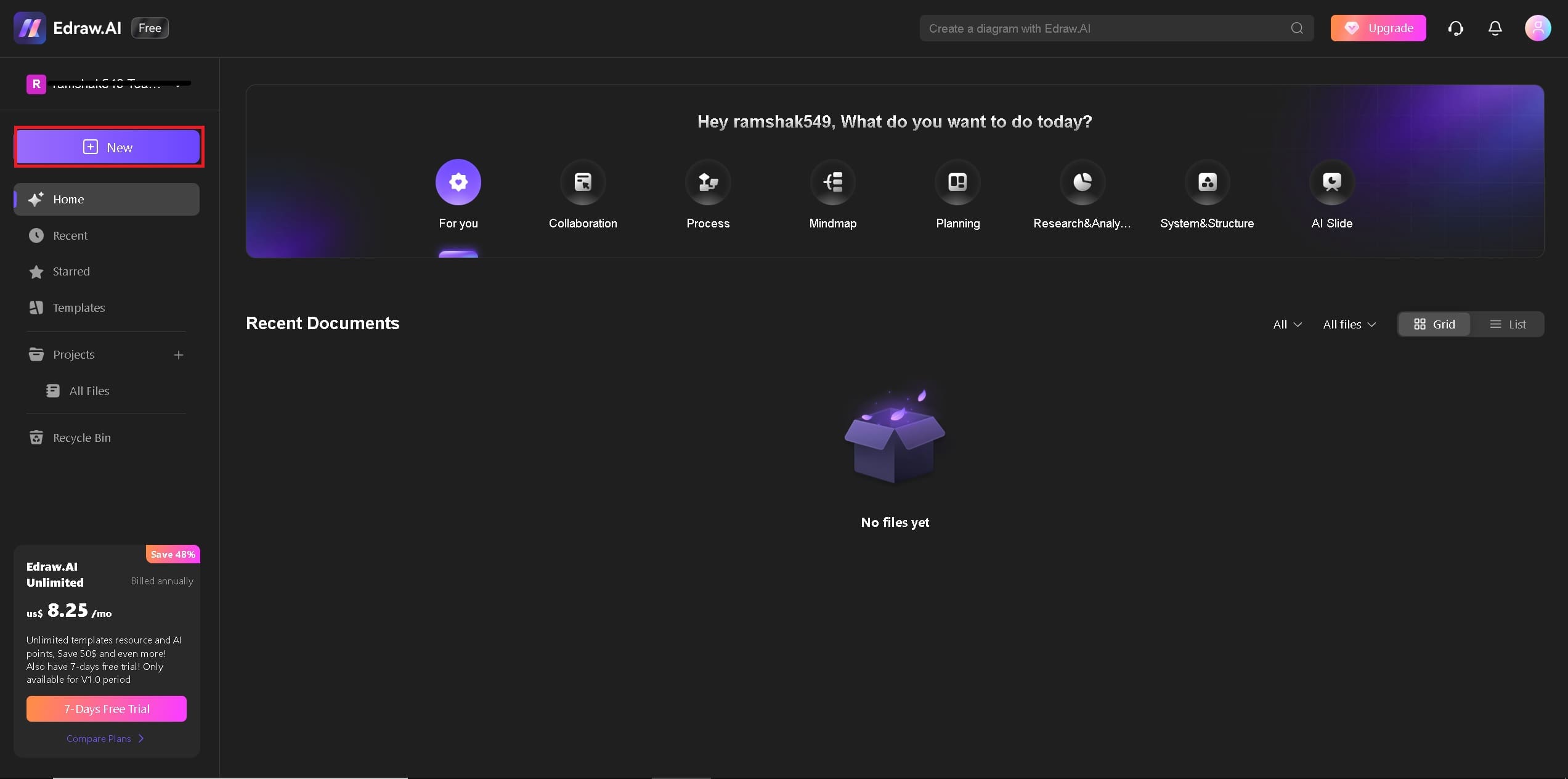
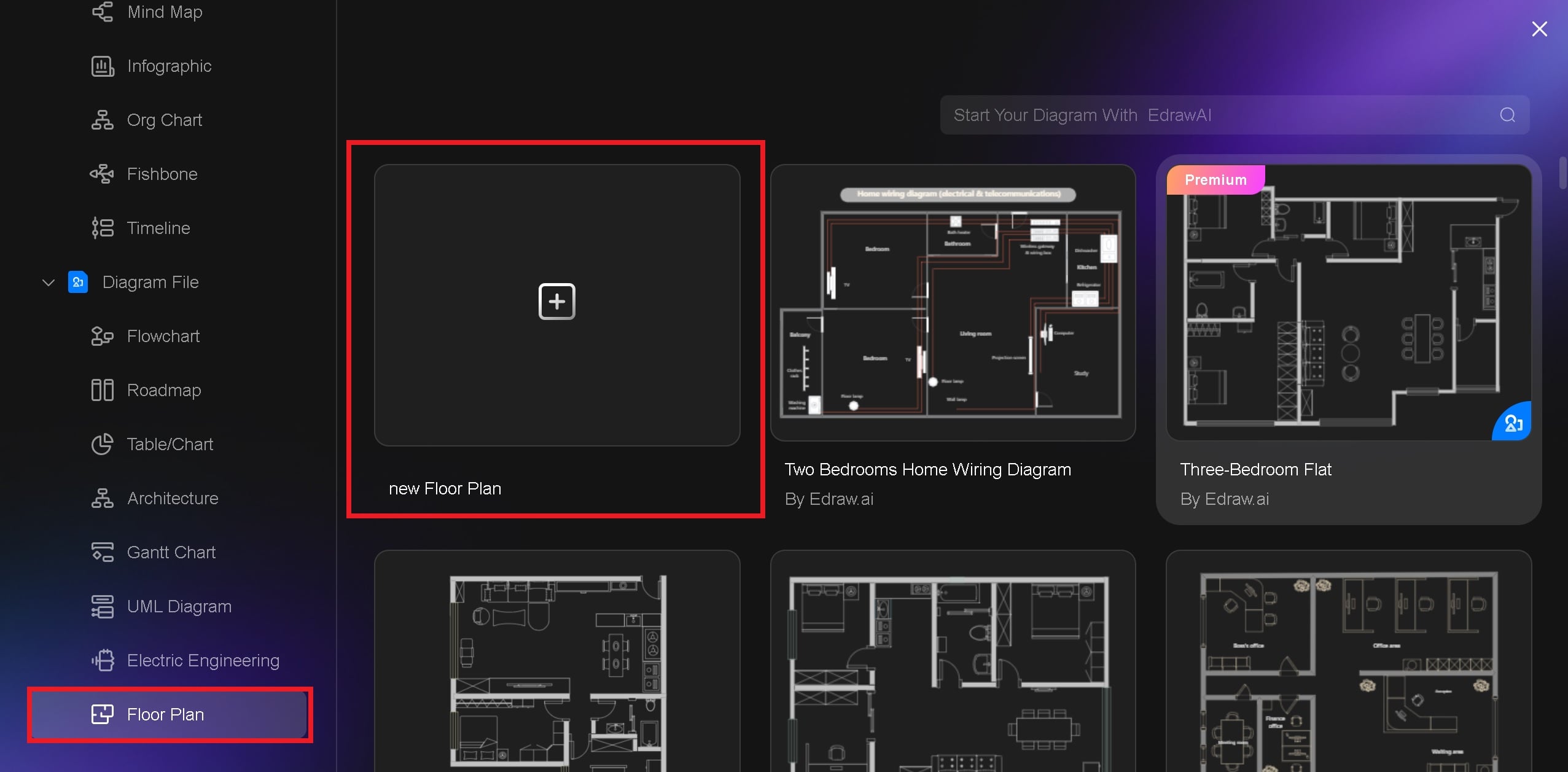
Step 2: Draw Exterior Walls
Create the exterior walls of the floor plan, selecting a symbol from the symbols library on the left side. Choose a Room symbol and expand it on the canvas. Right-click and choose fit to drawing.
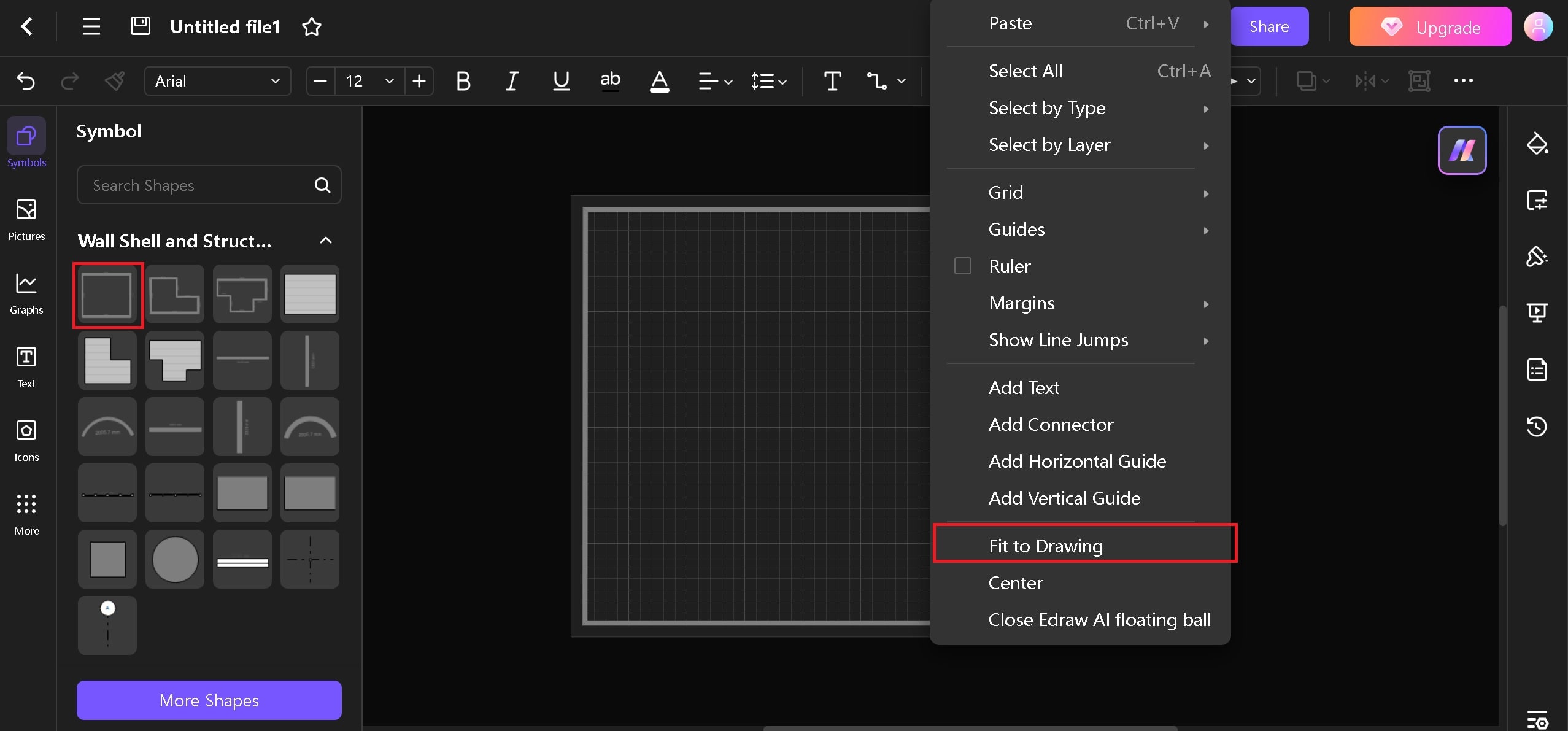
Step 3: Draw Interior Walls & Open Doors
Select the horizontal and vertical walls and openings from the symbol library and drag them onto the canvas. Make different rooms according to your preferences. We have drawn a restaurant evacuation plan.
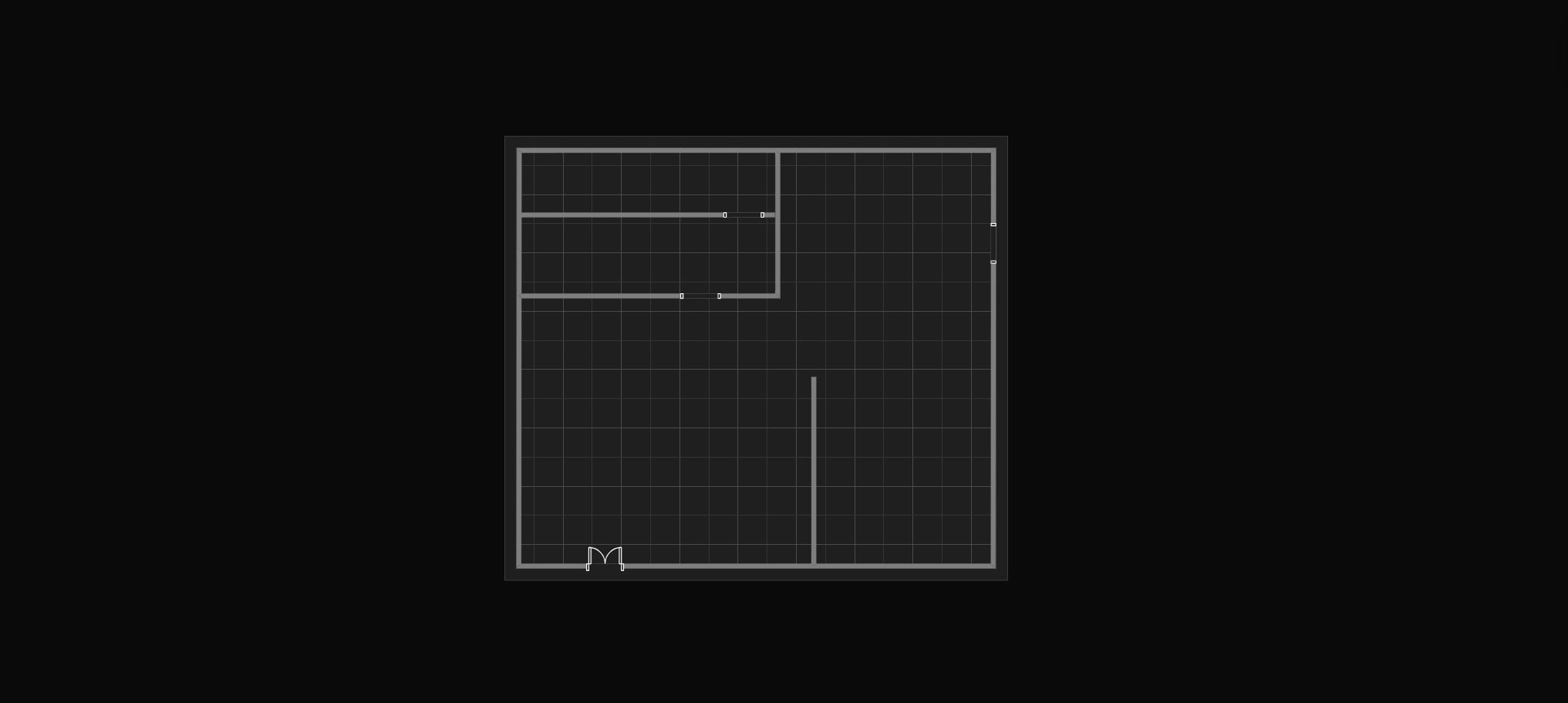
Step 4: Add Labels
To add labels to your floor plan, click the text icon at the top or select it from the sidebar.
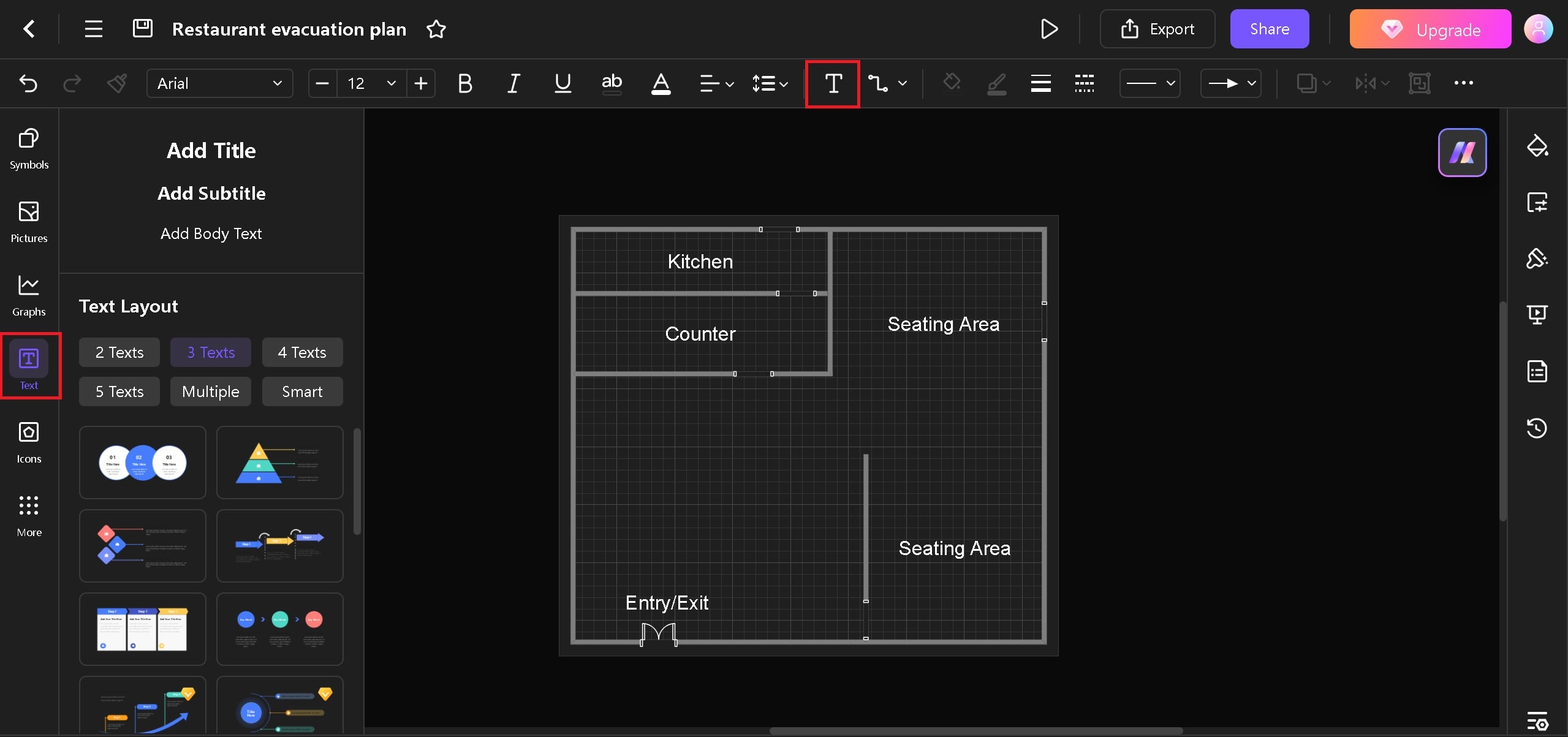
Step 5: Add Evacuation Symbols
The evacuation symbols include fire extinguishers, emergency exits, and fire signs. Click on More symbols > Floor Plan > Fire & Emergency symbols. Tick the box, and the symbols will be displayed on the sidebar for use.
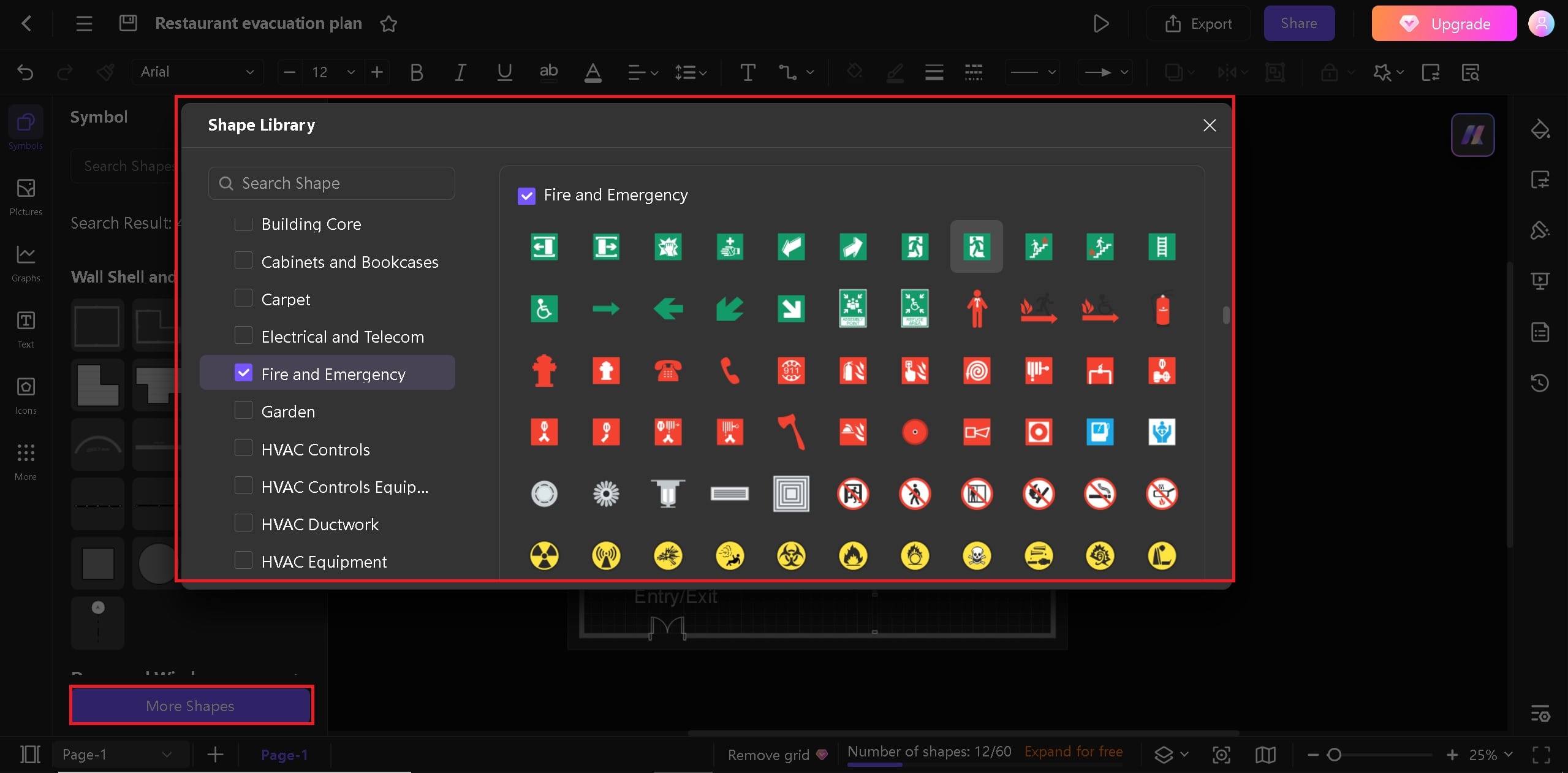
Drag and drop the symbols. Use arrows or emergency exit signs as a guide. You can also add different symbols as you desire.
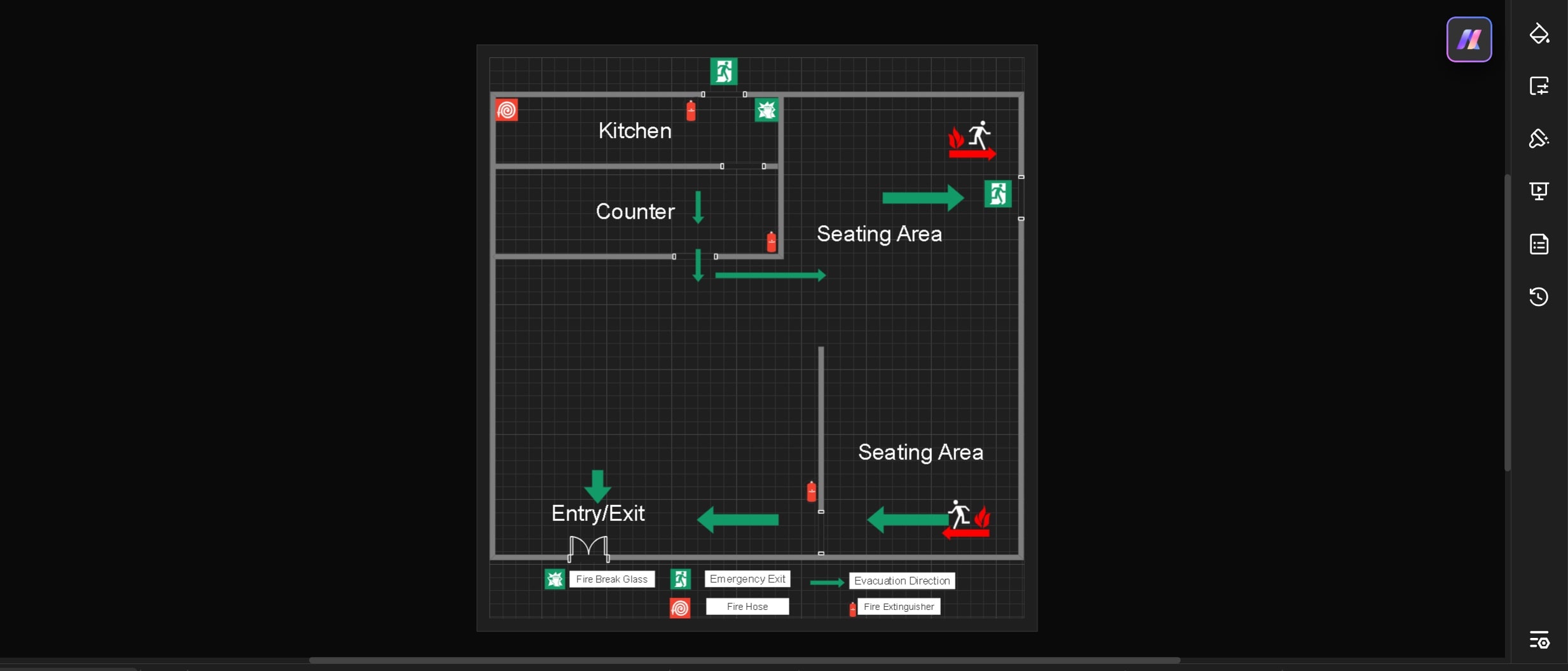
Step 6: Export and Share
Click on the Export button at the top to download the diagram in a different format, such as PDF, Visio, EDDX, Word, and more.
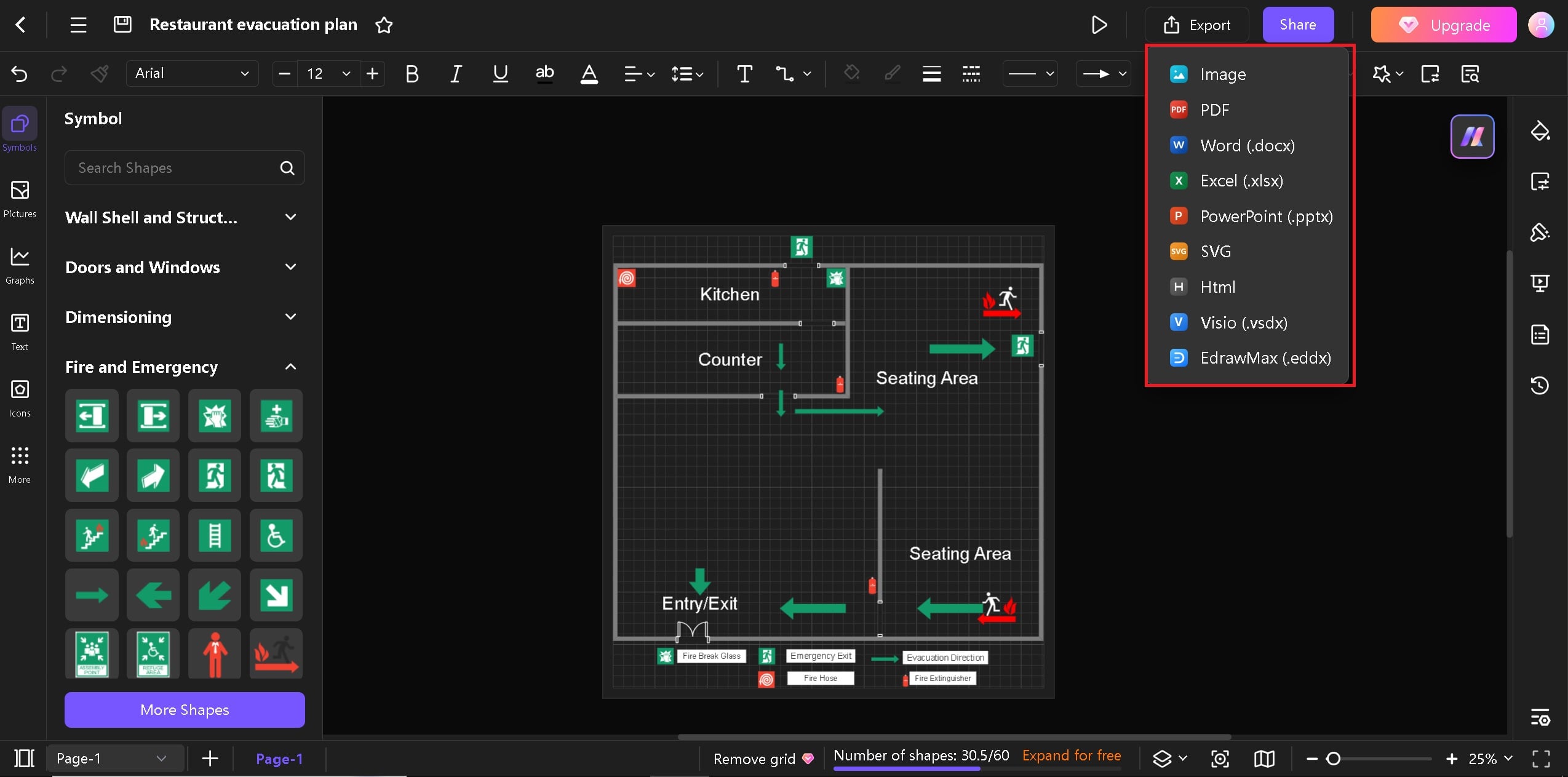
If you want your team to work on the same file, click the Share button and invite your friends or team by adding their email addresses. This will allow you to collaborate on the same file.
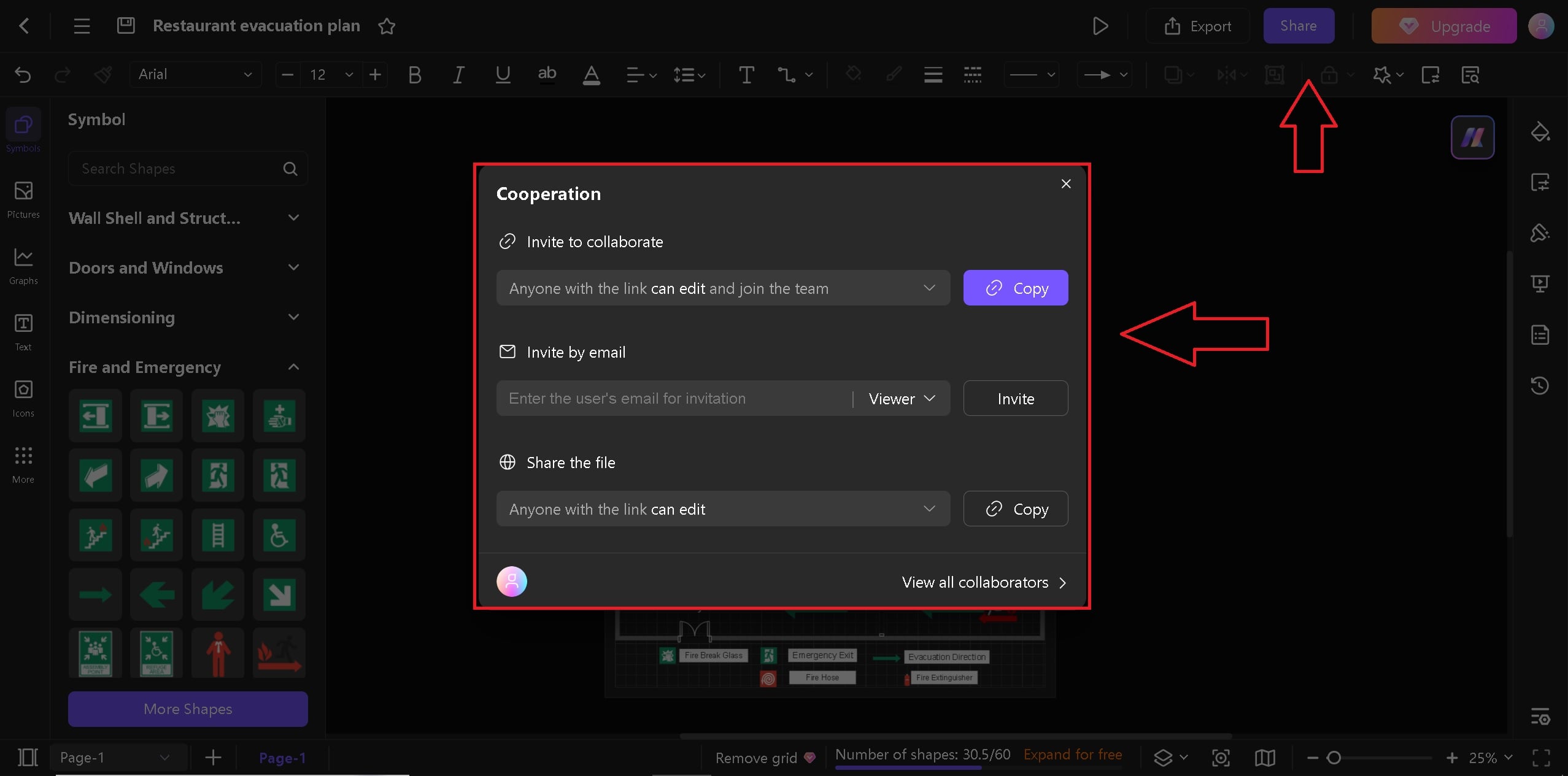
Tip:
A quick way to make an evacuation plan is to customize a template. The Edraw.AI template library allows you to easily browse and select from a variety of templates. Click on Templates on the homepage to access the library.

Try Our Products
Now for Free