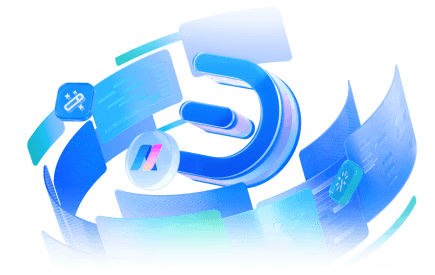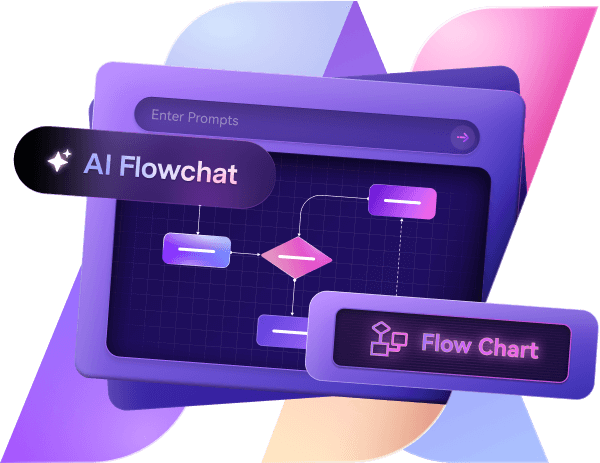Creating a site plan can be overwhelming for a beginner, requiring manual drafting and endless revisions. But what if there was a faster way to do it?
That’s where Edraw.AI comes in handy for designing floor plan-related diagrams. This guide will help you map out your site development plan effortlessly with this tool. Without further ado, let’s dive into it.
Step-by-step Guide to Draw a Site Plan on Edraw.AI: Two Methods
In this section, I’ll explain two methods for drawing a site plan on Edraw.AI. Let’s begin with the first method.
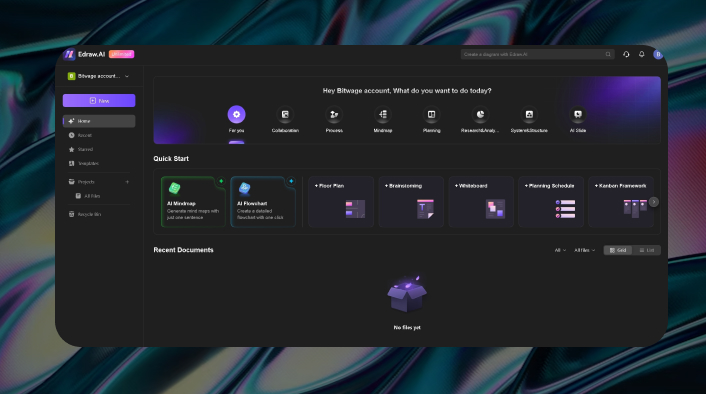
Method 1: Drawing a Site Plan From Scratch
Step 1Open a Blank Canvas
On the homepage, click “New” on the top left corner of the screen.
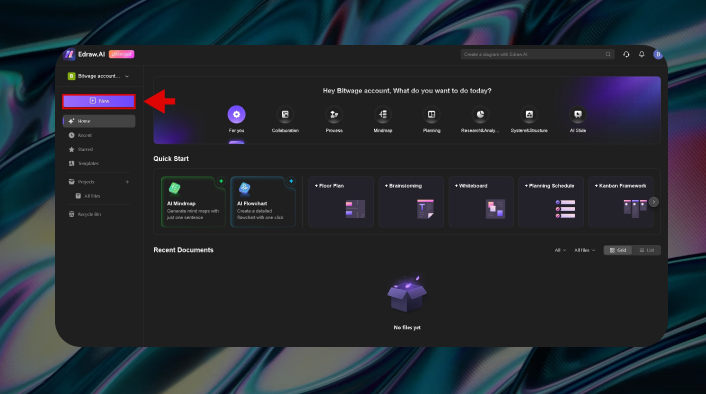
Scroll down, click on Floor Plan, and select New Floor Plan. A blank canvas will open in a new tab.
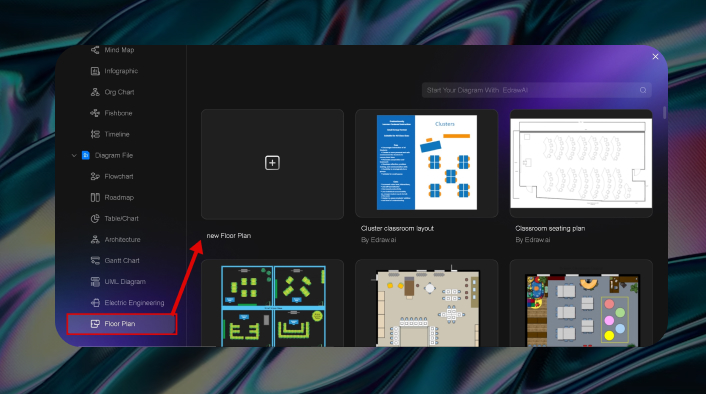
Step 2Add Property Line
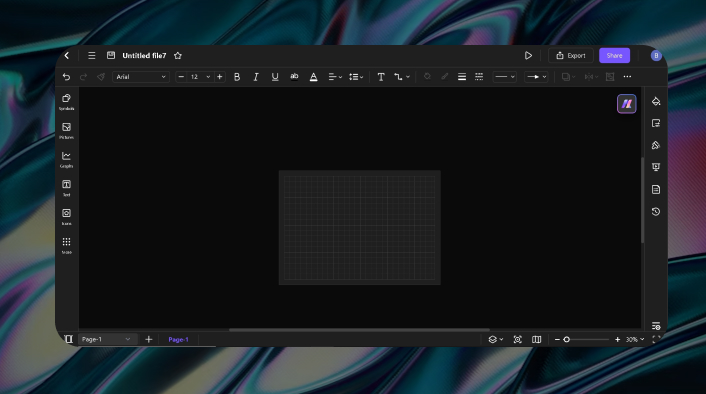
Draw the property line for your site plan. Choose a square from the basic symbols library and stretch across the canvas.
Right click on the grid and select Fit to Design to adjust the square on the canvas.
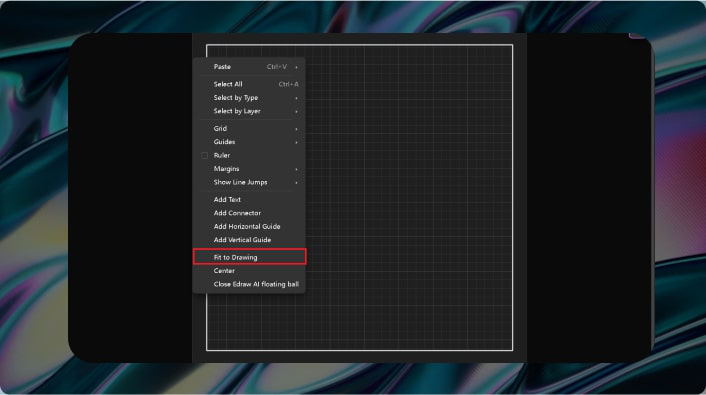
The proper lines are shown as dotted lines on a site plan. Therefore, click on the square and select Lines > Lines Type.
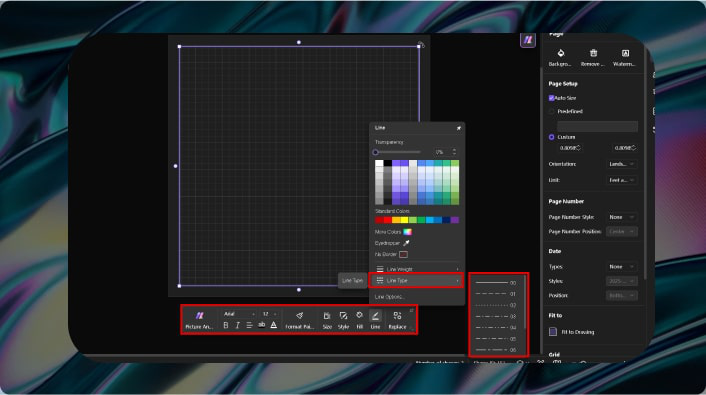
Step 3Draw Property Inside the Line
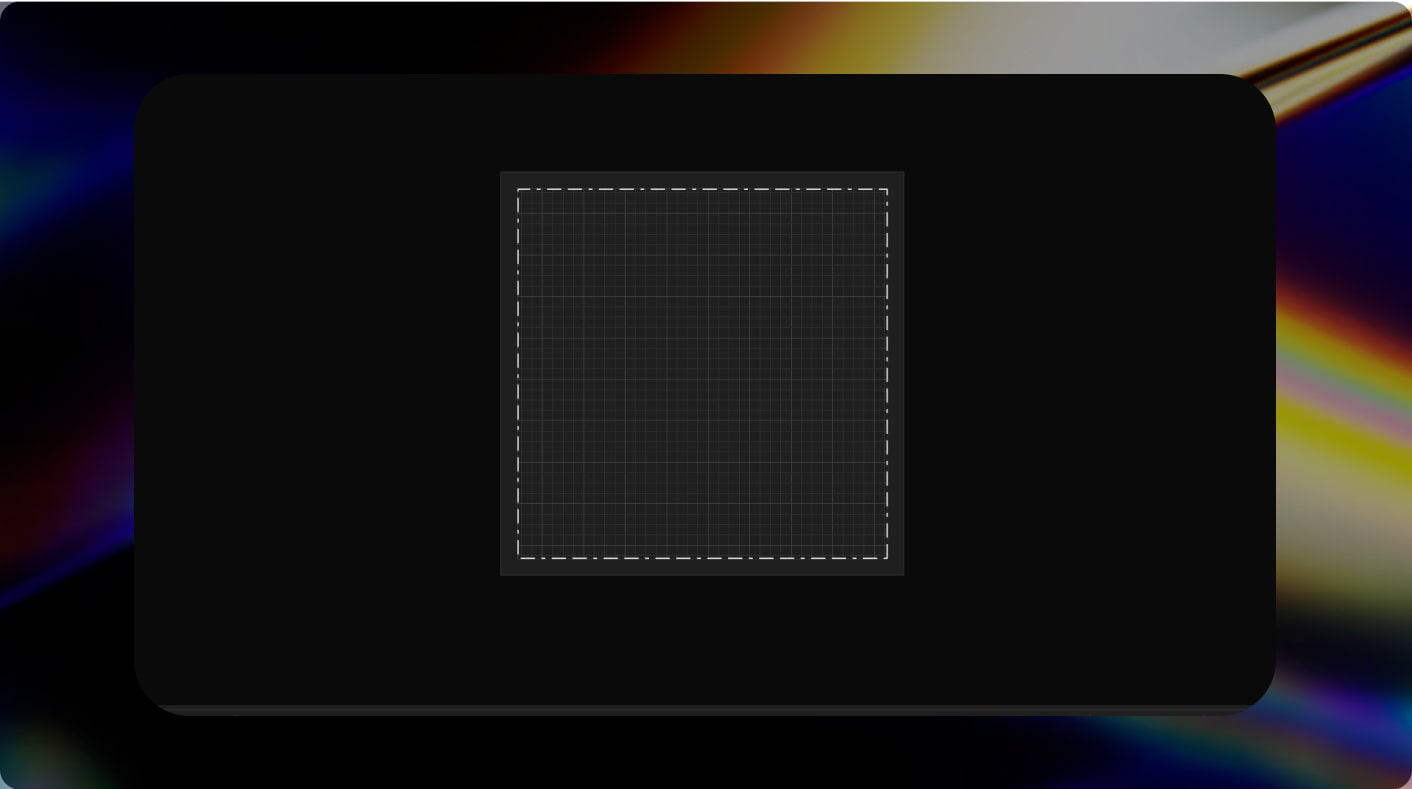
So, we have our property line. The next step is to add your property inside the line. For this, I’ll start by drawing the four corners of the property.
Choose walls from the symbol library. You can choose any wall you want.
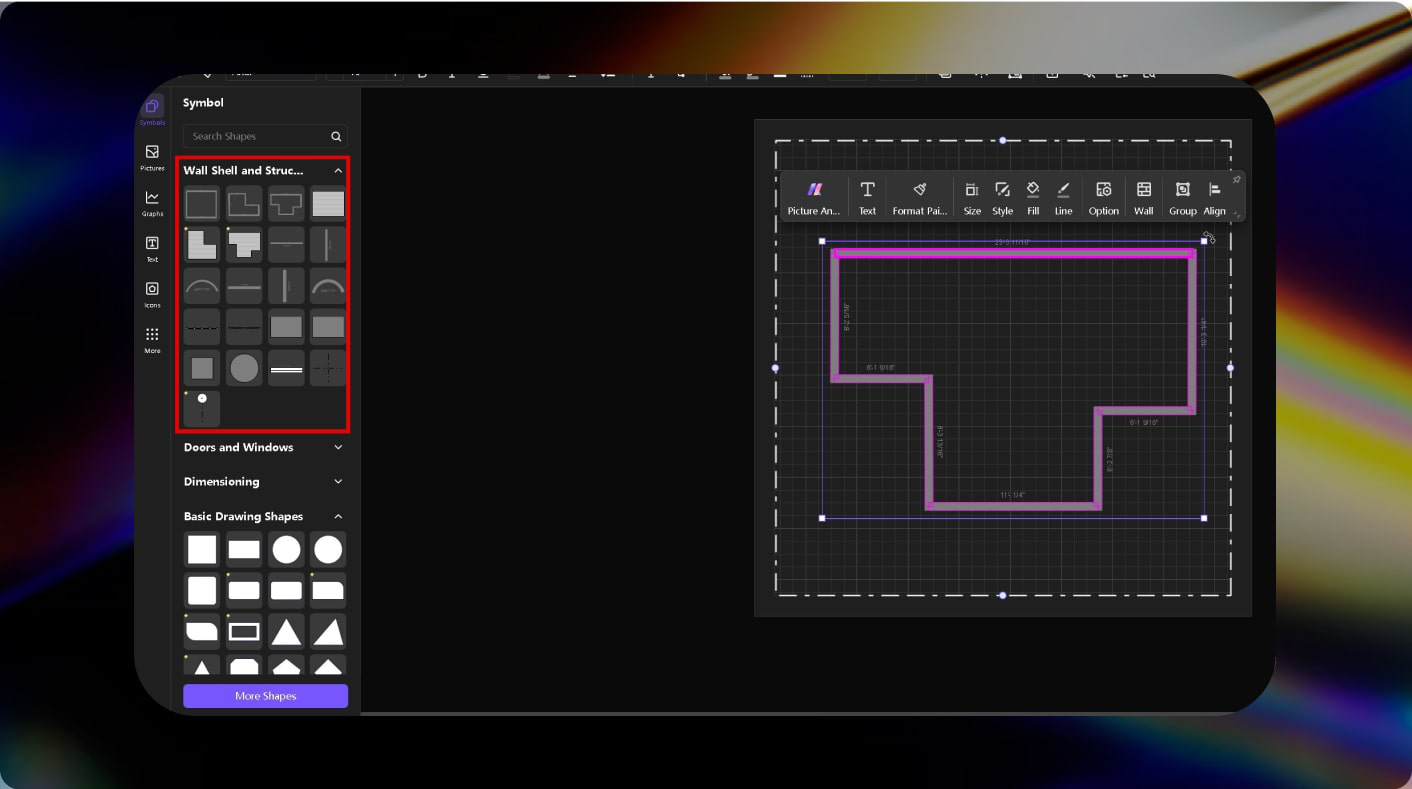
Alright, it’s time to add elements of your property, such as garages, an entry gate, and a patio. Customize it according to your preferences.
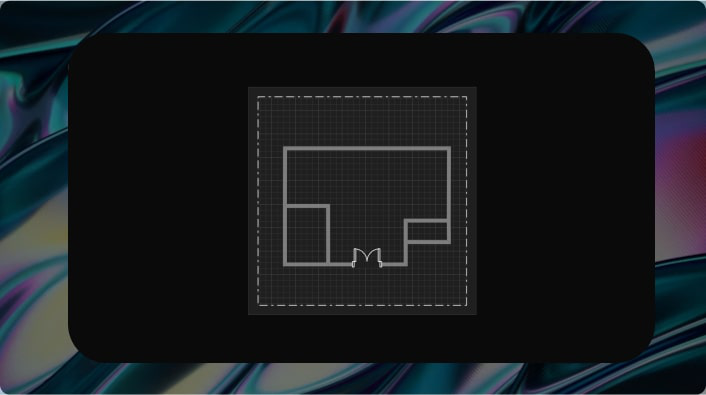
Step 4Add Essentials
Draw essentials such as buildings, roads, green spaces, and utilities. It ensures efficiency and safety in a site development plan.
It is better to physically approach the site and note down the essentials for more accuracy.
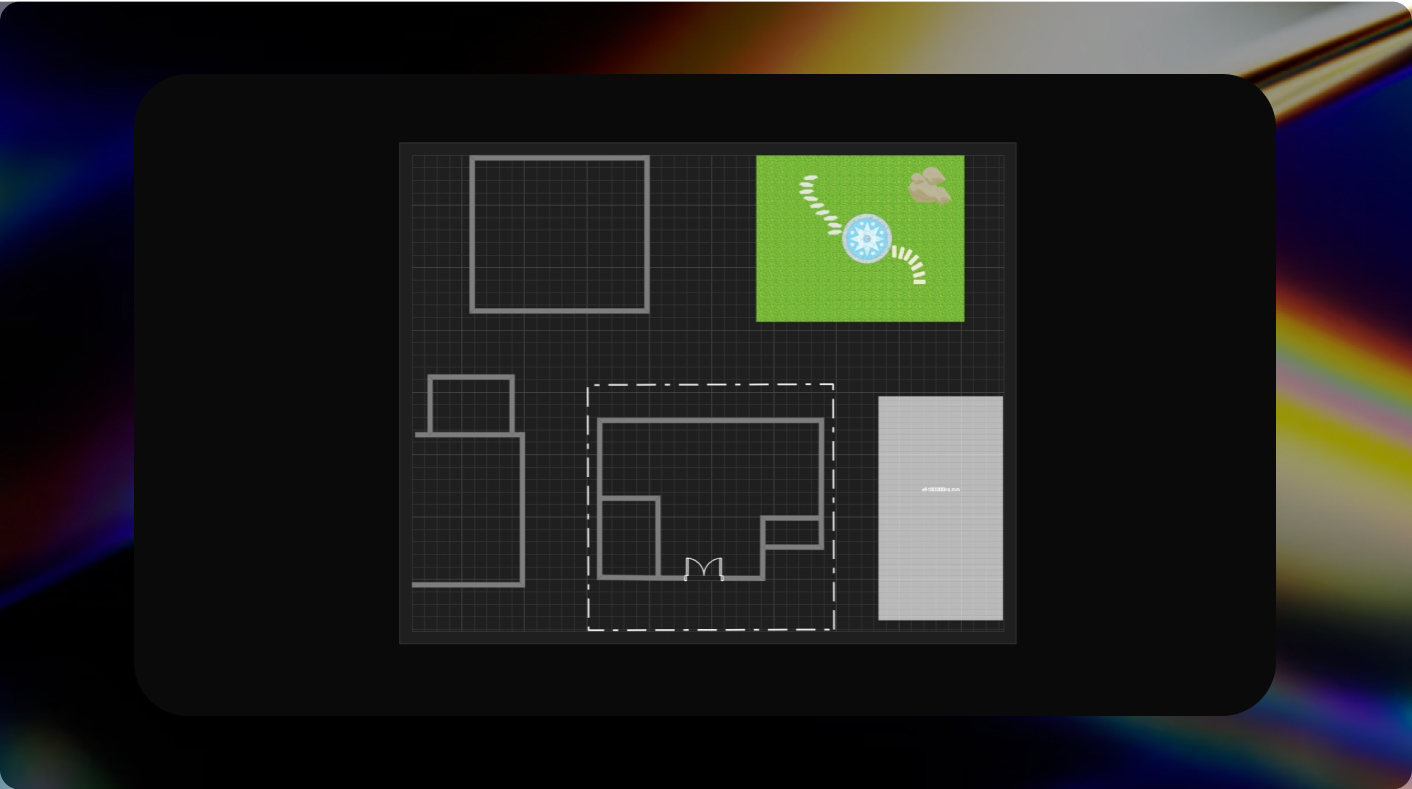
Now, add the roads between the buildings. You can also add a walk track from the garden symbol library.
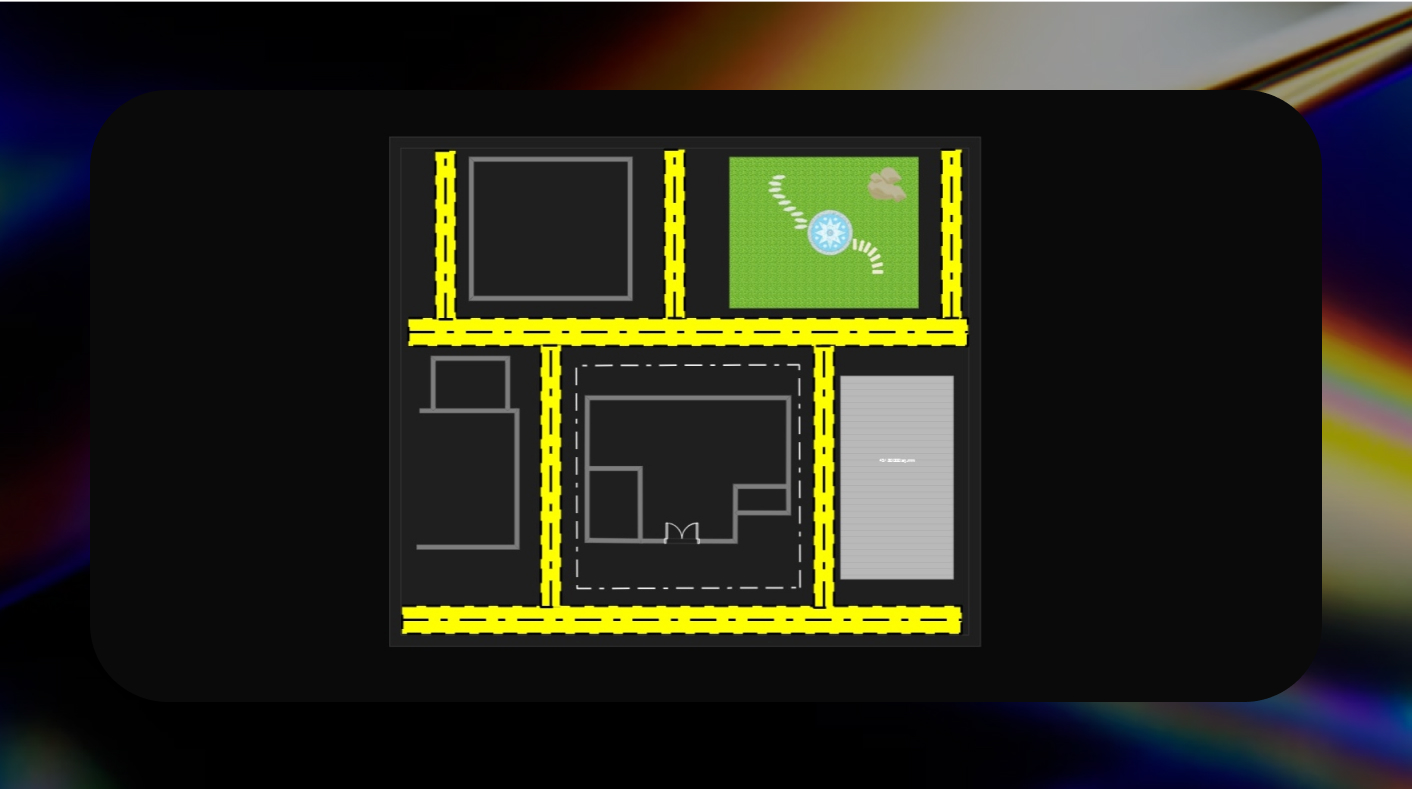
Well, if you are confused how I changed the colors, click the symbol > Fill and choose any color.
Step 5Add Labels on Site Plan
Labelling the buildings is essential as it ensures that engineers, architects, contractors, and city officials can easily understand the layout.
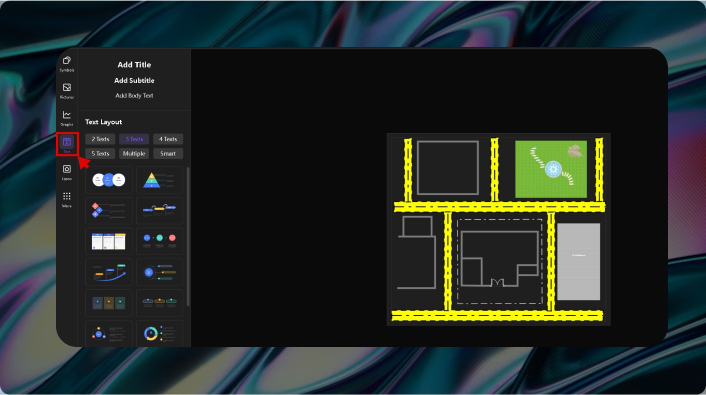
On the site plan, label the building, your property, the garden, road, stores, and empty space.
Your site plan is now ready. Now, it’s time to export it or share it online with your friends or team.
Step 6Export and Share
Edraw.AI allows you to export the drawing in different formats such as Word, PDF, EDDX, Visio, and PowerPoint.
Click on the Export button on the top right corner of the screen.
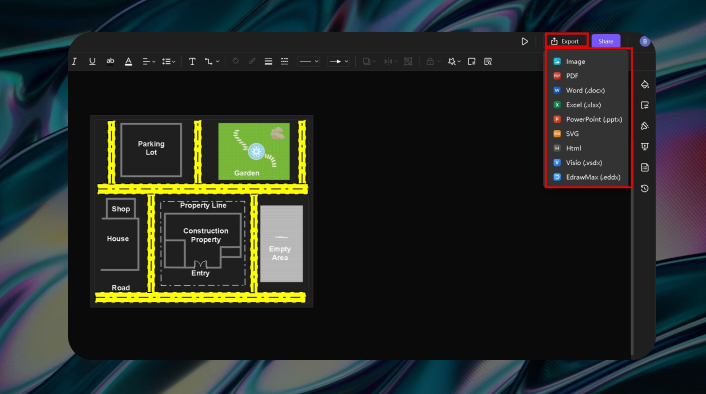
Similar, you can share this diagram or invite them to collaborate. This way you and your teammates can work on the same file.
Click on the Share button, copy the link, or paste and enter another participant's email for collaboration.
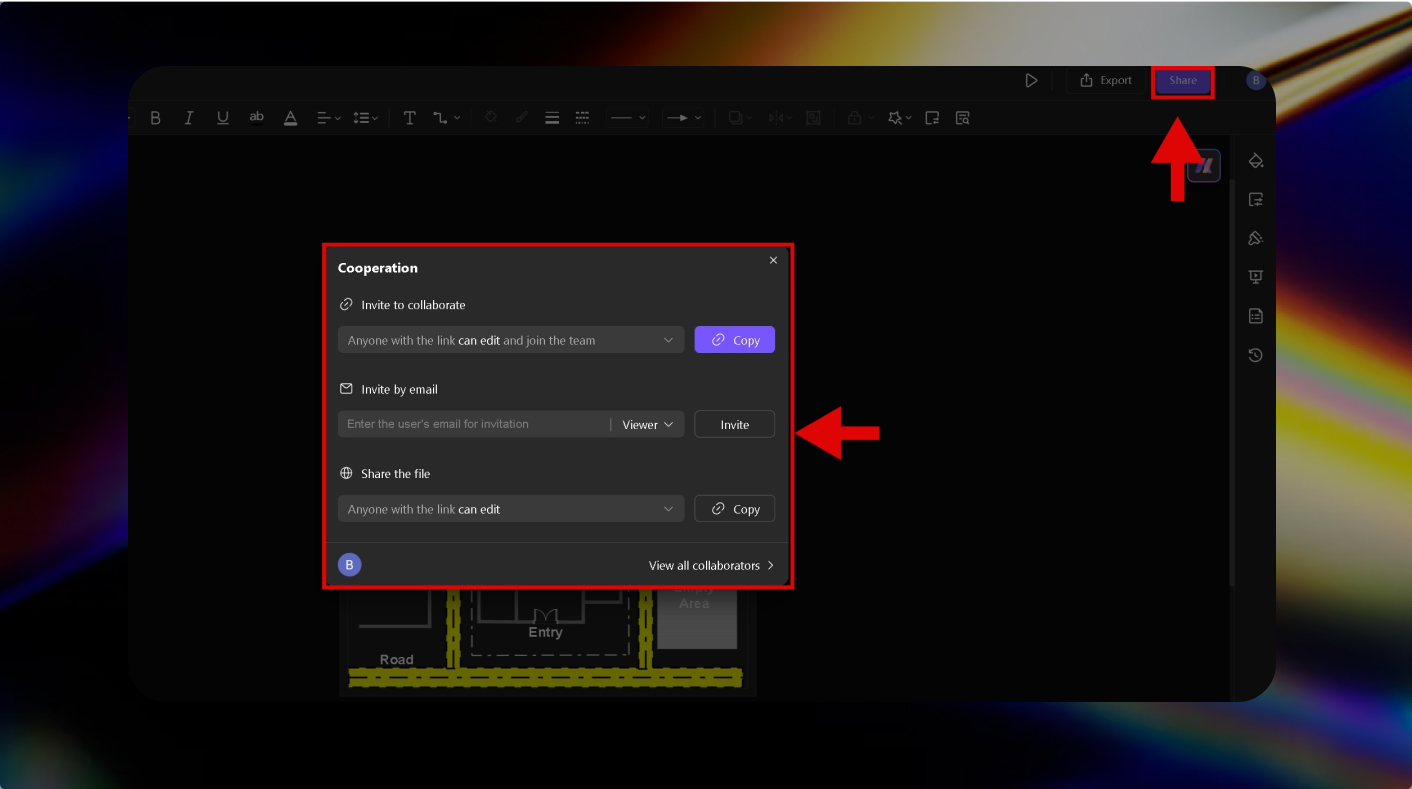
This was a simple site plan example, but you can take an idea from the above example. Edraw.AI has all the features and symbols that will help you design your site plan without facing any issues.
Method 2: Edit a Template
If you can’t find time to design a site plan from scratch, I have a better option. We can import or create an existing template according to your preferences.
Step 1Find a Template or Import it
On the Edraw.AI homepage, click the Template icon and search site plans.
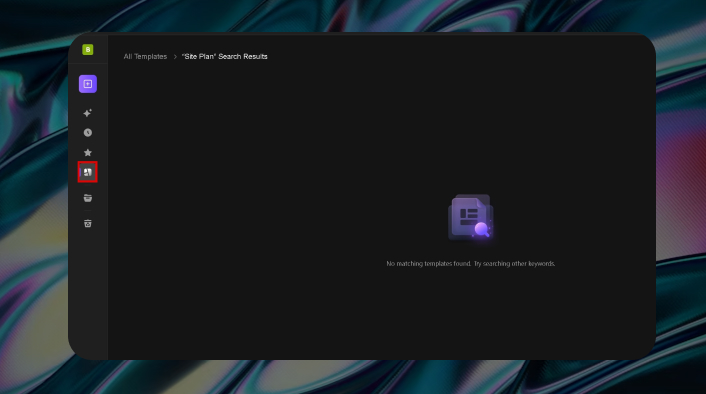
Well, since we can’t find our related template in the library, we will import it from the EdrawMax library.
You can easily download any floor plan from EdrawMax and import it on Edraw.AI.
On Edraw.AI homepage, click on the “New” tab and select the Import File tab.
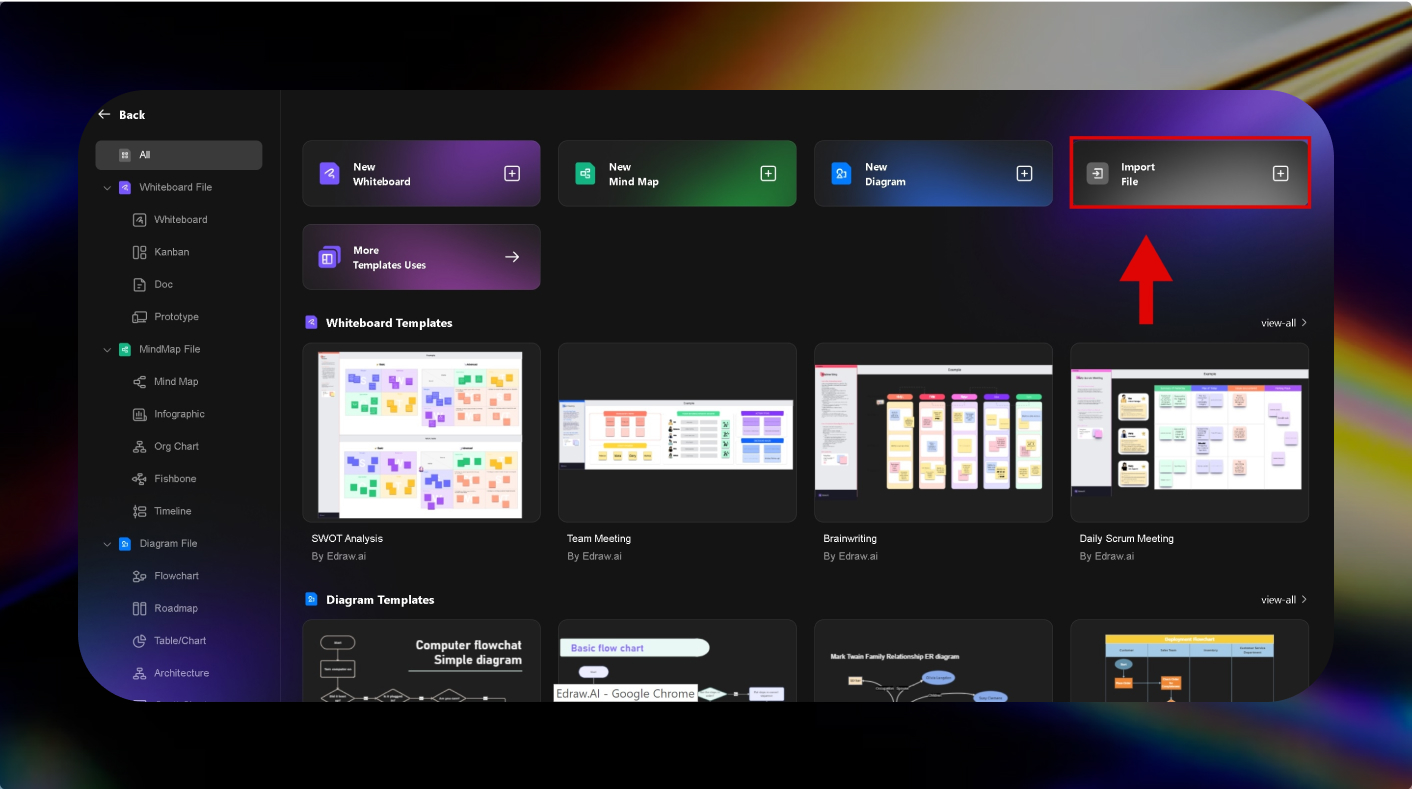
Click on the Upload file button. You can see the supported formats for Edraw.AI.
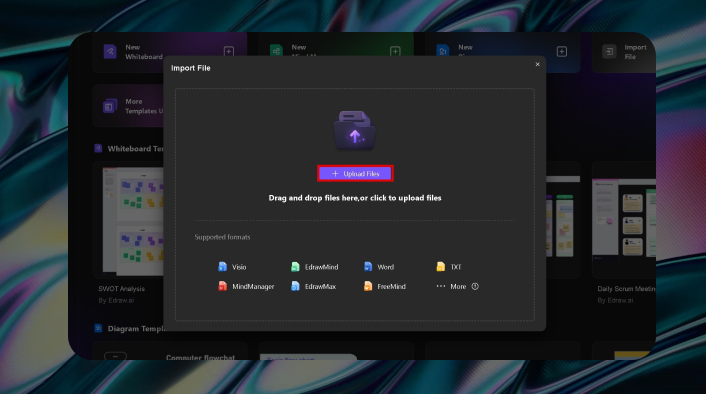
The file will be uploaded. Click on Open File, and it will open in a new tab.
Step 2Edit The Template
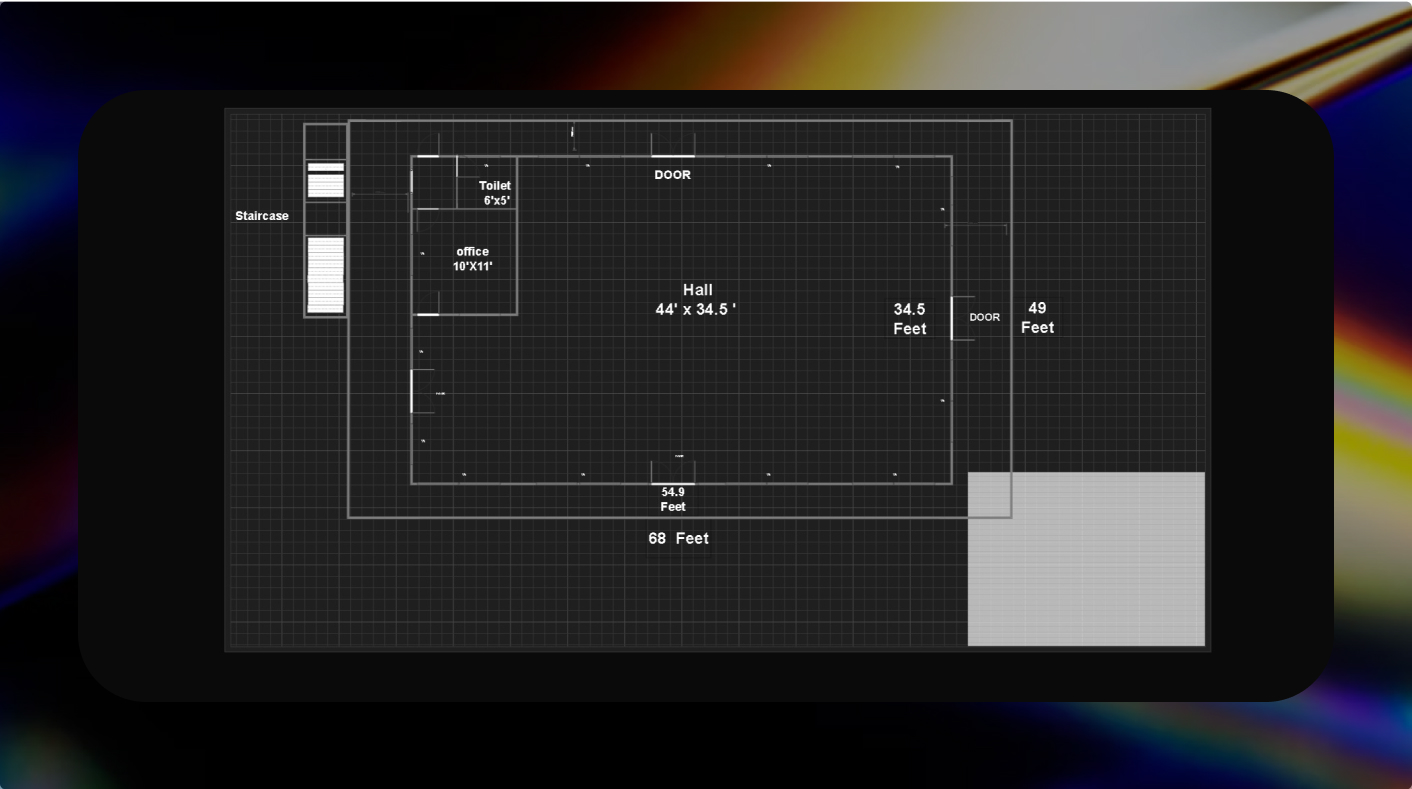
You can customize this template according to your ideas and preferences. The site plan we uploaded does not have a road, so I’ll customize it and add other necessities.
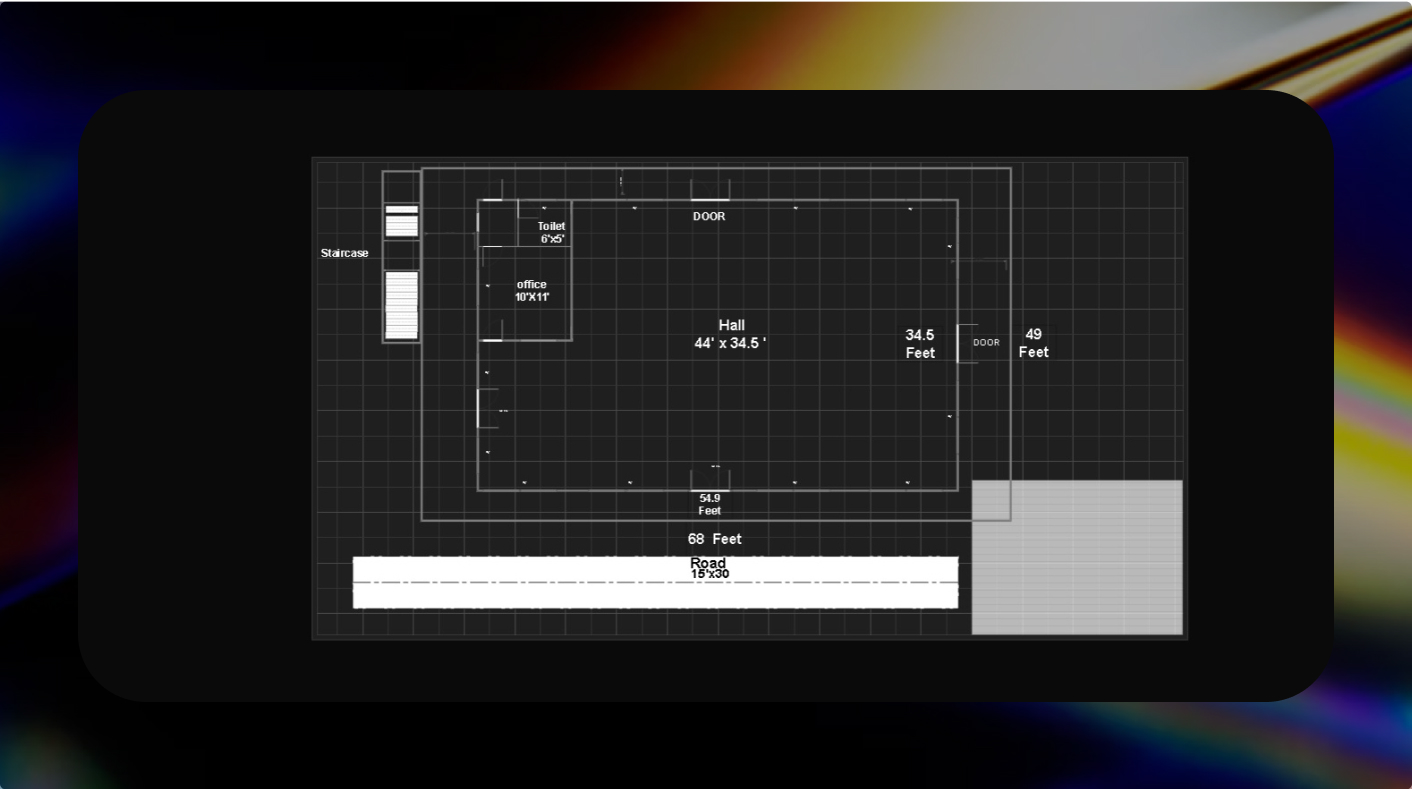
Similarly, you can customize your template, make some changes, and use it for your needs.
Step 3Export the File
As outlined above, you can export the file in the same format, share it seamlessly, or collaborate with your team by granting access for real-time edits and reviews.
Final Verdict
Edraw.AI is a valuable tool for creating a site plan for your building or home. We have explained two methods for drawing a site plan. You can either make it from scratch or edit the template. There are hundreds of templates available on Edraw.AI.

Try Our Products
Now for Free